It is an important guide which will teach the reader ways to avoid pitfalls which will severely degrade the ssd, tricks that will return some of that valuable ssd storage property as well as methods to ensure your ssd is in top shape and tuned as best as it can be. There will be 'Webmaster Notes' included with some of the suggestions which serve to explain the importance of the particular suggestion.
READER ALERT!!! There is no need to Optimize Win7 or your SSD whatsoever for it to function correctly. The reader retains sole responsibility in their following of this thread and the Site and its authors shall not deemed liable for any damage that may occur to the readers computer or its hardware in following the thread.
Have a problem? Send us an email!
Graphics in this guide have been reduced to assist the reader and simply clicking on each will enlarge them to their original size for better viewing.
1. Install Chipset Drivers
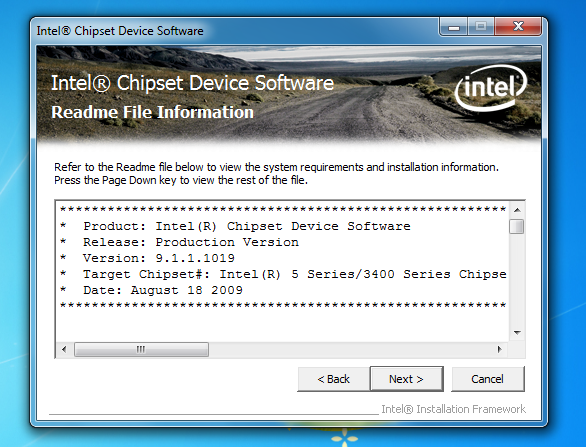 Ensure your Chipset drivers are up to date by checking with your system or motherboard manufacturers website and seeking the support and drivers page. This will allow for the efficient managing of data transmission through the SATA bridge and newer drivers may also be released to solve problems discovered with the system after its release. If it asks for a restart please do so.
Ensure your Chipset drivers are up to date by checking with your system or motherboard manufacturers website and seeking the support and drivers page. This will allow for the efficient managing of data transmission through the SATA bridge and newer drivers may also be released to solve problems discovered with the system after its release. If it asks for a restart please do so.WEBMASTER NOTE: TRIM is a very important part of ssd maintenance and allows for background wiping of previous deletions to retain ssd performance. There is an AHCI driver which is a standard part of Win7 and Intel has finally released a new driver here which is also TRIM compliant. Testing has shown that there are no performance improvements whatsoever between the MS or Intel drivers on a normal system, however, testing has shown that the new Intel driver provides performance improvements to RAID. There are numerous documented tests that show that the new drivers perform 'wiping', similar to TRIM' almost immediately after a deletion is made on a RAID drive, thus restoring performance. Again, unless you are using a RAID system, there is no proven benefit to installing the Intel Storage drivers whatsoever and no need to do so.
2. Disable System Restore
WEBMASTER NOTE: This is the most important piece of information in this Guide. Recent testing has discovered that System Restore allocates restore points within the SSD that do not work well with the SSD or TRIM. Typically, System Restore will degrade ssd performance significantly within a few weeks and makes it very difficult for TRIM to function. Disabling System Restore is not only recommended throughout the web, but also, Intel has lately also included this advise with respect to its ssds. Disabling System Restore will also return to you a fair amount of ssd storage space.
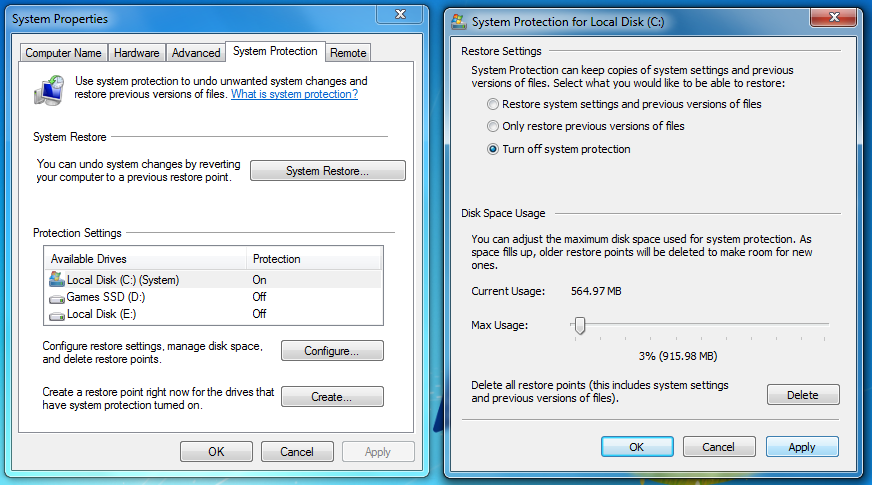 Right click on My Computer and select Properties.
Right click on My Computer and select Properties.Select System Protection.
Select Configure.
Select Turn Off System Restore.
3. Disable Drive Indexing
WEBMASTER NOTE: The purpose of drive indexing on a hard drive was to allow quicker access to a file. As access times on a ssd are almost instantaneous (.1ms), there is a common belief that indexing does nothing more than increase the total number of writes to the ssd which results in a lesser life cycle. Having stated this, there is no confirmed performance increase by disabling indexing and the chances of wearing out ones ssd is somewhere in the area of impossible to one in a million.
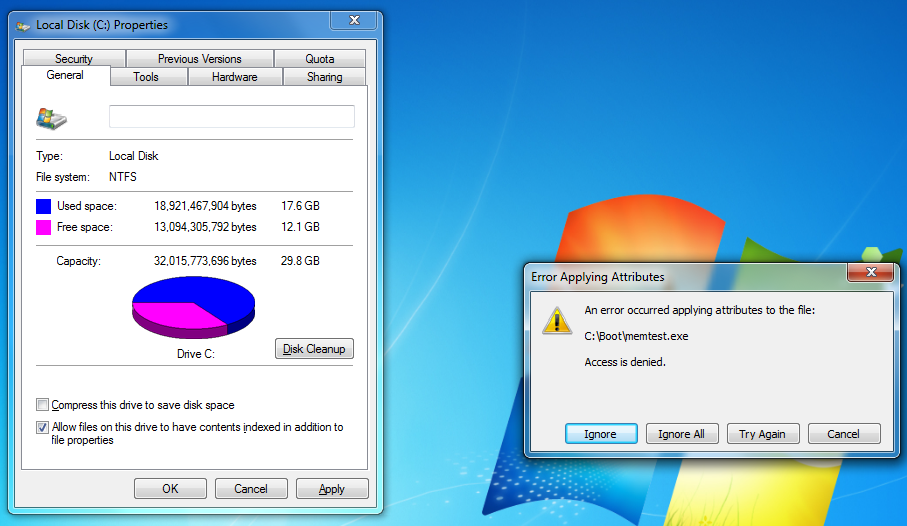 Go into My Computer, right click your SSD and select Properties (usually C: if the OS is installed on it). Un-check the box marked Allow files to have contents indexed in addition to file properties. If it asks for administrative permissions allow it to do so.
Go into My Computer, right click your SSD and select Properties (usually C: if the OS is installed on it). Un-check the box marked Allow files to have contents indexed in addition to file properties. If it asks for administrative permissions allow it to do so. A popup will appear stating an error applying attributes has occured, this is normal, select ignore all and it will continue. This process will take about 2 minutes.
4. Disable Disk Defragment Schedule
WEBMASTER NOTE: Windows 7 should, by default, disable Windows Defrag automatically but this does not always occur for some reason. Disk Defragmentation is not required in a ssd as the mechanics are completely different. There are no moving parts so file fragmentation doesn't occur as frequently as it does with a hard drive which fragments files as they are retrieved and stored on the disk while it spins at very high speeds. Leaving Windows 7 with an enabled defragmentation schedule will drastically increase your ssd total writes and decrease its lifespan.
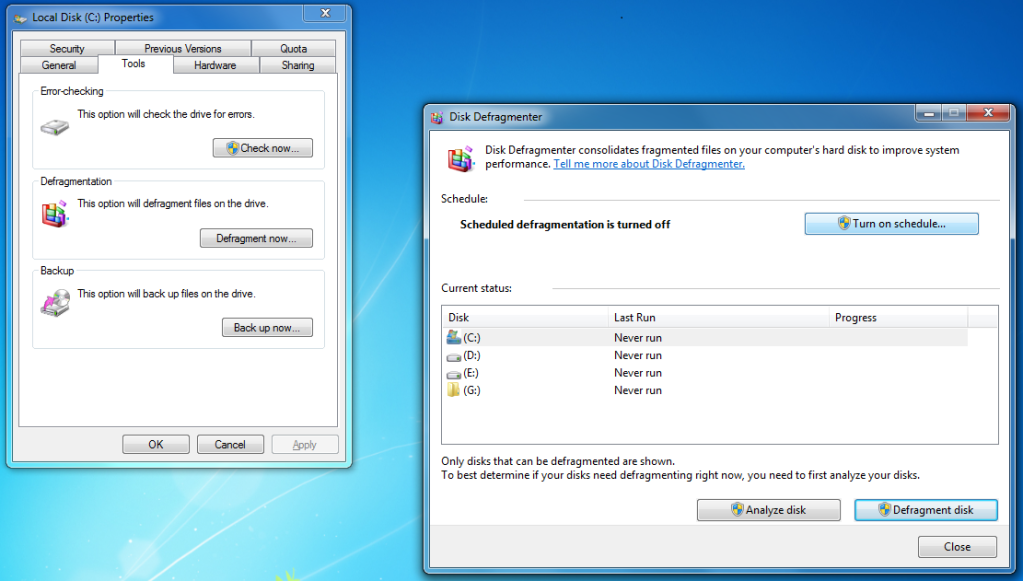 After finishing indexing, in the same properties of the SSD, select the Tools tab. Select the box Defragment Now.
After finishing indexing, in the same properties of the SSD, select the Tools tab. Select the box Defragment Now.Select the box Defragment Schedule. Un-check the Run on a Schedule Box.
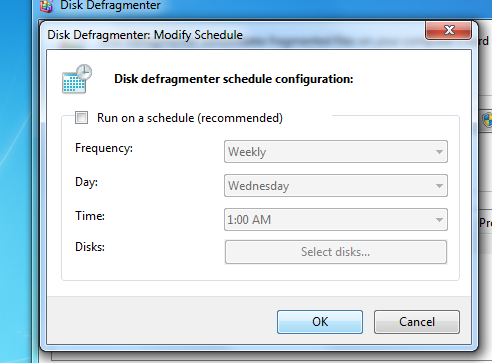
5. Turn Off Windows Write-Cache Buffer Flushing
WEBMASTER NOTE: Turning Off Write-Cache Buffer Flushing may increase or decrease the performance of your drive and it is suggested that you perform benchmark tests with it checked and unchecked. It is reported to improve performance on OCZ drives, however, decreases the performance of Intel drives.
 Right Click My Computer and select Properties.
Right Click My Computer and select Properties.Select Device Manager.
Select Disk Drives.
Right click the SSD and select Properties.
Under the Performance tab check the box Turn off Windows write-cache buffer flushing on this device.
6. Turn Off Page File
WEBMASTER NOTE: This is an extremely controversial optimization and does not improve performance whatsoever. It does, however, return to the user 3.5-4Gb of valuable ssd storage space. It is NOT recommended for typical users with less than 4Gb RAM that are not aware of their system and its RAM use. It is also not recommended without first watching RAM use closely for some time prior to this being done.
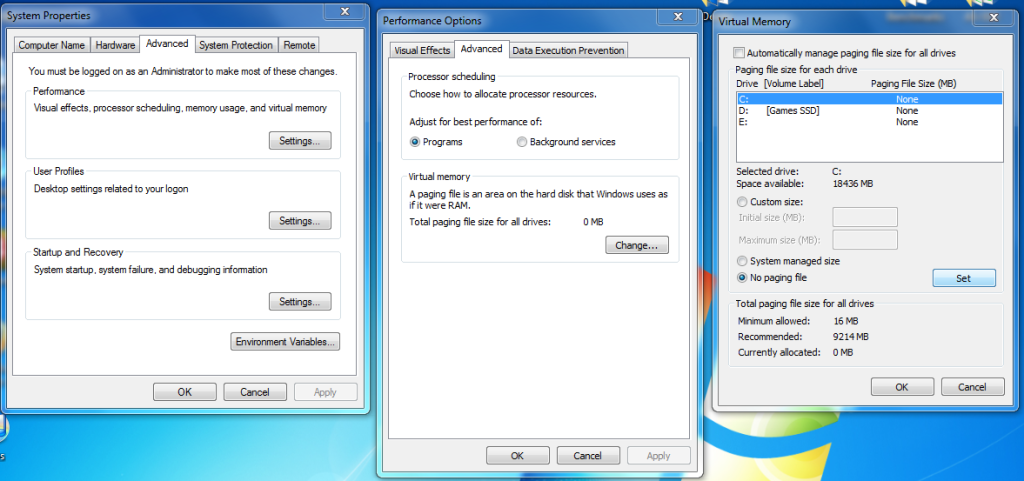 Right click on My Computer and select Properties.
Right click on My Computer and select Properties.Select Advanced System Settings.
Select the Performance setting box.
Under the Advanced tab select the Change box for virtual memory.
Un-check Automatically Manage Page File Size For All Drives.
For the SSD select No paging file and click the set box.
Select Yes to allow. Restart.
7. Turn Off Multi-Boot Selection
NOTE: This should not be done if the drive is being used to boot multiple operating systems off the same OS drive.
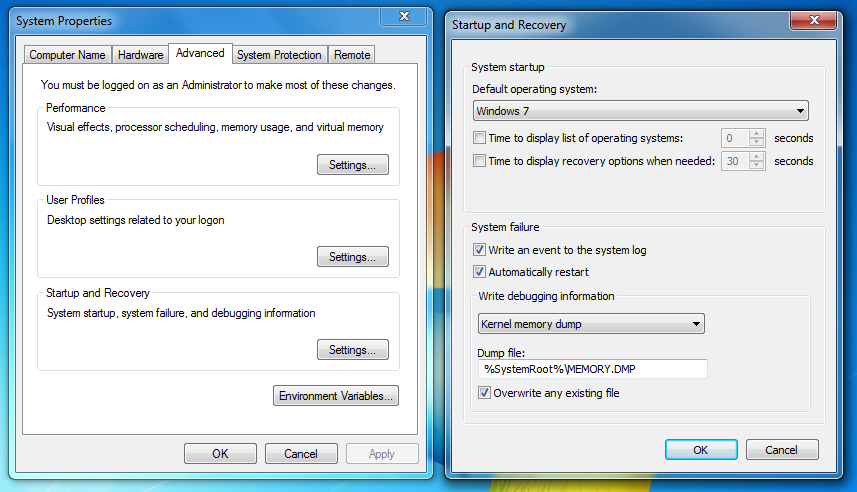 Right click My Computer and select Properties.
Right click My Computer and select Properties.Select Advanced System Settings.
Select the Startup and Recovery setting box.
Un-check the Time to Display List of Operating System box.
8. Turn Off Hibernation
WEBMASTER NOTE: Hibernation was a very useful program for hard drives as it enabled one to resume their work in a very quick time. It is less useful with ssds as they can load completely in as quick as 10-20 seconds which, in some cases, equals Hibernation. Disabling Hibernation will return 2.5Gb of valuable ssd storage space to the user.
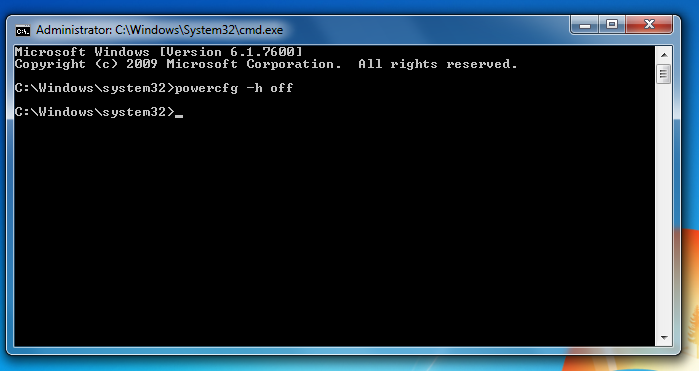 Using the start menu search box type "cmd" Right click the cmd program and select Run as Administrator. In the command line type "powercfg -h off". This will take about 30 seconds it has finished once the command prompt reappears.
Using the start menu search box type "cmd" Right click the cmd program and select Run as Administrator. In the command line type "powercfg -h off". This will take about 30 seconds it has finished once the command prompt reappears.9. Power Settings
This is needed for trim to activate at the log-in screen.
 Go to Control Panel.
Go to Control Panel.Select System and Security.
Select Power Options and Click the drop down for Show Additional Plans.
Select the High Performance bubble to apply it.
Click Change Plan Settings for High performance.
Click Change Advanced Power Settings.
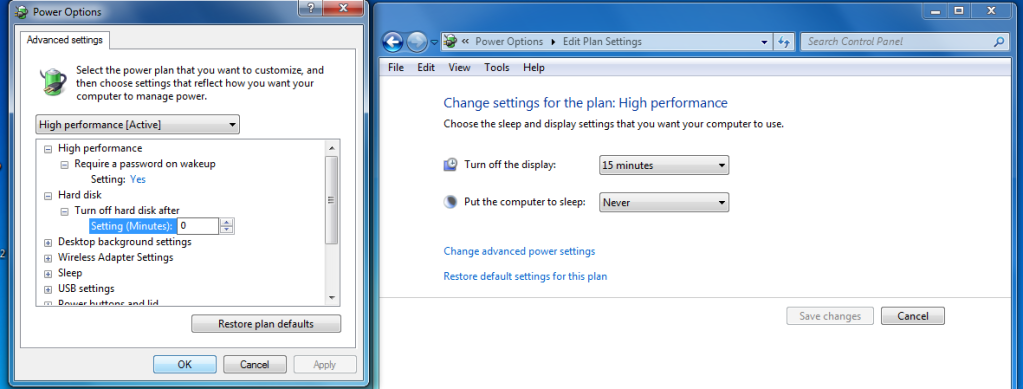 Click the hard disk drop down option.
Click the hard disk drop down option.Change Turn off hard disk after to 0 minutes (will display as never after applied).
Select OK.
Select Save Settings.
10. Disable Windows Search and Superfetch (Services.msc)
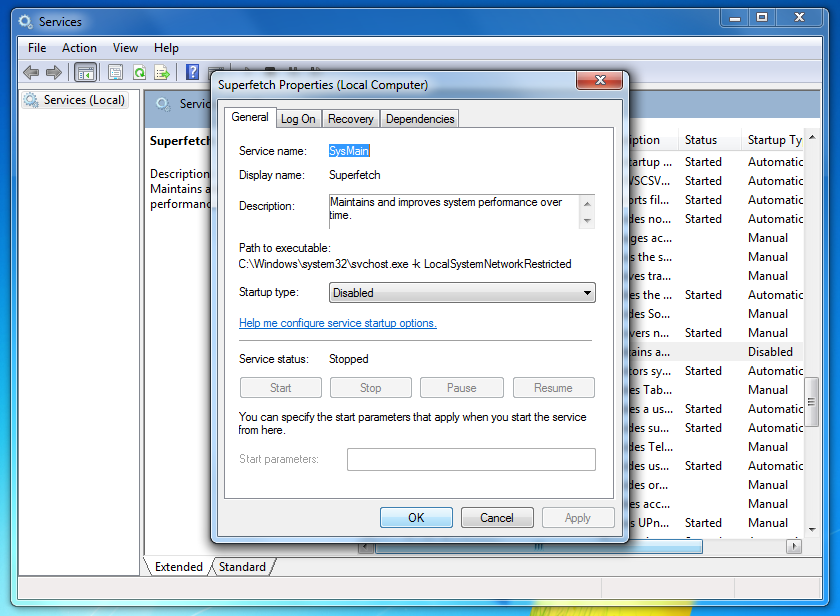 In the start box type "services.msc" and press Enter.
In the start box type "services.msc" and press Enter.Scroll to find Superfetch, right click and select Properties.
In the drop down menu select Disabled and select Ok
Scroll down further to find Windows Search, right click and select Properties
Click the Stop box then use the drop down menu to Disable select Ok.
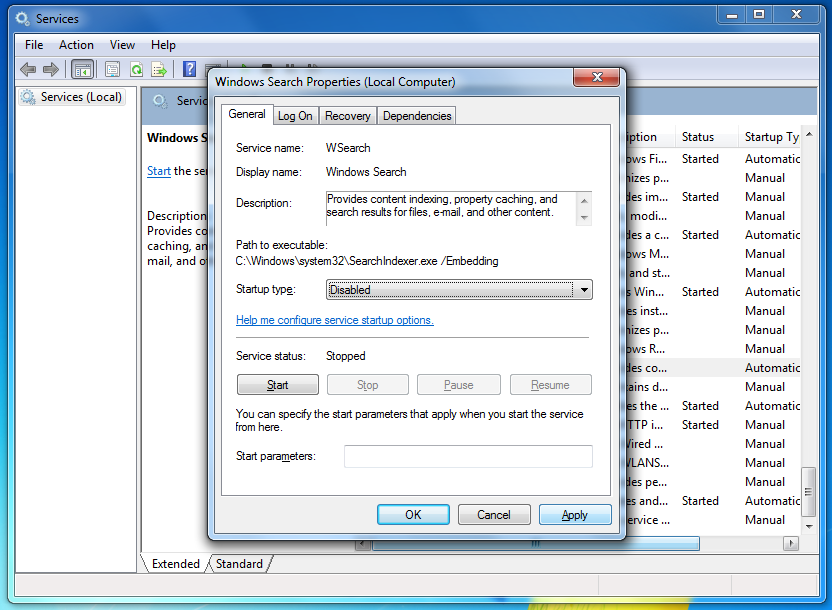
11. Enable Faster Booting Sequence (Msconfig)
WARNING: Do not change anything else in this section unless you know what you are doing, especially in the advanced options menu you can seriously mess up the OS.
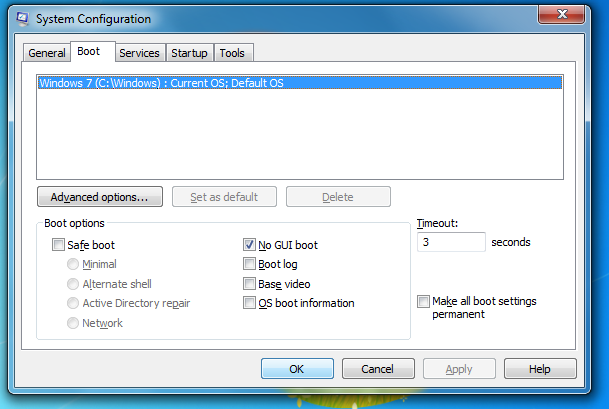 This will remove the spinning windows logo at the start which reduces start-up time by about 2-3 seconds. If you want the boot to look pretty don't select the "No GUI Boot" the rest can still be done to improve the boot sequence.
This will remove the spinning windows logo at the start which reduces start-up time by about 2-3 seconds. If you want the boot to look pretty don't select the "No GUI Boot" the rest can still be done to improve the boot sequence.Use the start box type "msconfig".
Under the boot tab select the box "No GUI Boot". Timeout should be set to 0 from step 6 (if still 30 seconds set to 3).
Select the Advanced Options box.
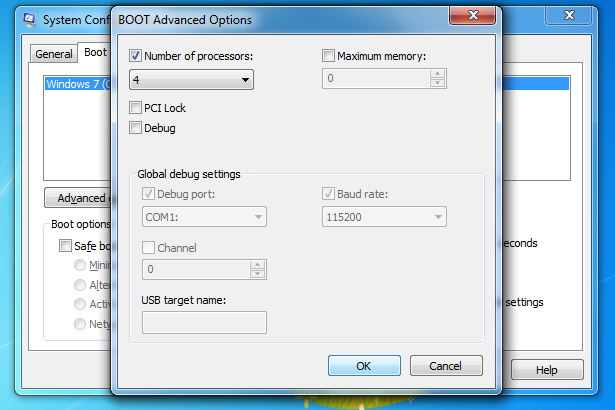 Check the Number of processors box and set it to the highest number possible. NOTE: This is based off the number of cores you have.
Check the Number of processors box and set it to the highest number possible. NOTE: This is based off the number of cores you have.Select Ok then Restart when prompted.
12. Disable Recycle Bin
WARNING: By removing this feature it can seriously impend accidental deletions do not apply if you often accidentally delete incorrect files.
Right Click Recycle Bin
Select the SSD and select Don't move files to the Recycle Bin. Remove files immediately when deleted.
Select Apply
13. Verify TRIM
WEBMASTER NOTE: Verifying that TRIM is working is actually a next to impossible task which requires monitoring your computers activity closely as TRIM can take only a split second to complete. There is truly no way for the user to confirm that it is working. Verifying TRIM wilkl confirm for the user that the TRIM commands are being sent from the software to the ssd. This, unfortunately, is the closest one will come without trying to catch it in action for that split second.
Using the Start Menu Search Box, Search CMD.
Right click the Cmd Program and select Run as Administrator.
In the command line type "fsutil behavior query DisableDeleteNotify"
If DisableDeleteNotify=0 TRIM is Enabled.
If DisableDeleteNotify=1 TRIM is Disabled.
Right click the Cmd Program and select Run as Administrator.
In the command line type "fsutil behavior query DisableDeleteNotify"
If DisableDeleteNotify=0 TRIM is Enabled.
If DisableDeleteNotify=1 TRIM is Disabled.
WARNING: The registry edits can be seriously harmful if not done correctly, please do not change anything if you don't know what you're doing outside of the recommendations in this guide.
14. Wait To Kill Service Timeout (Decrease Shutdown Time)
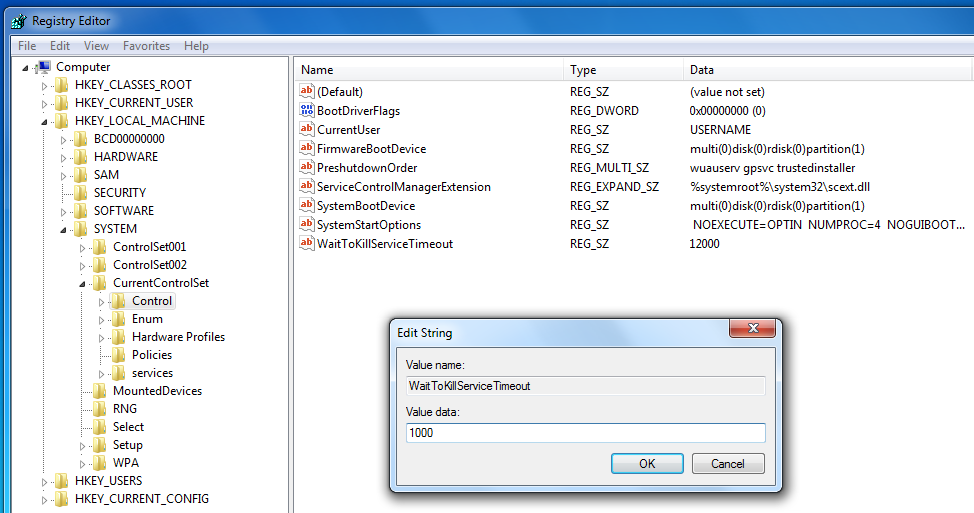 Type Regedit into the Start Menu Box.
Type Regedit into the Start Menu Box.
Select the file path "HKEY_LOCAL_MACHINE\SYSTEM\
CurrentControlSet\Control"
The last file is WaitToKillServiceTimeout.
Right Click and select Modify to change the value from 12000 to 1000.
14. Wait To Kill Service Timeout (Decrease Shutdown Time)
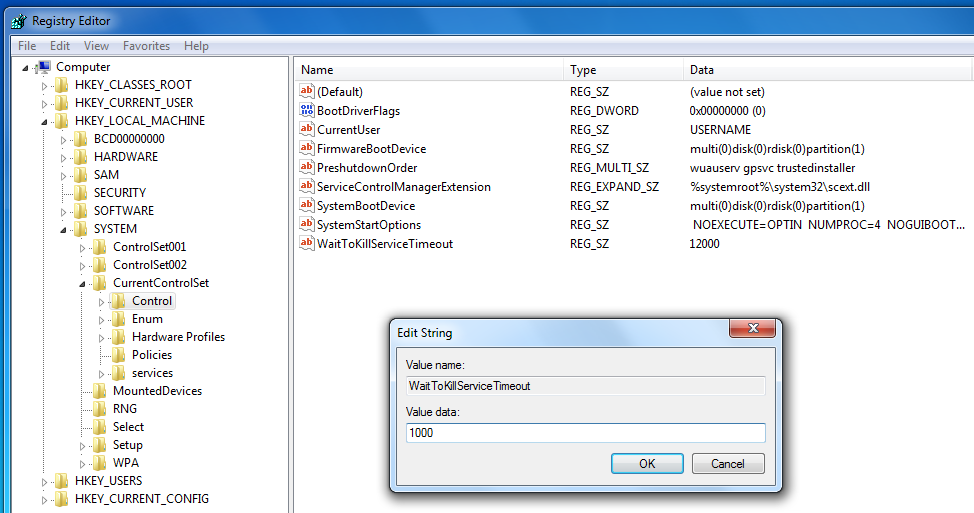 Type Regedit into the Start Menu Box.
Type Regedit into the Start Menu Box.Select the file path "HKEY_LOCAL_MACHINE\SYSTEM\
CurrentControlSet\Control"
The last file is WaitToKillServiceTimeout.
Right Click and select Modify to change the value from 12000 to 1000.
Restart.
NOTE: If you experience program hangups increase this to 5000 or so.
15. Disable ClearPageFileAtShutdown and LargeSystemCache
Type Regedit into the Start Menu box.
Select the file path "HKEY_LOCAL_MACHINE\SYSTEM\CurrentControlSet\Contr ol\SessionManager\MemoryManagement"
The 2nd and 5th files are ClearPageFileAtShutdown and LargeSystemCache.
Right click and select Modify on each of these to change the value from 0 to 1 and Restart.
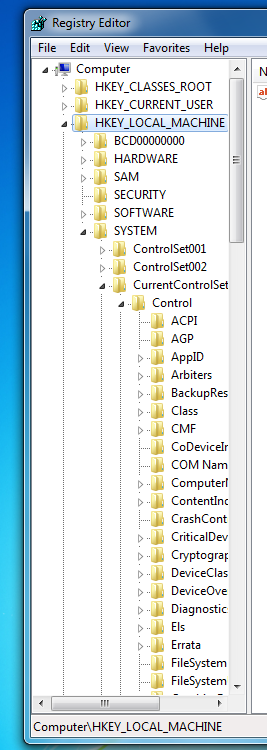
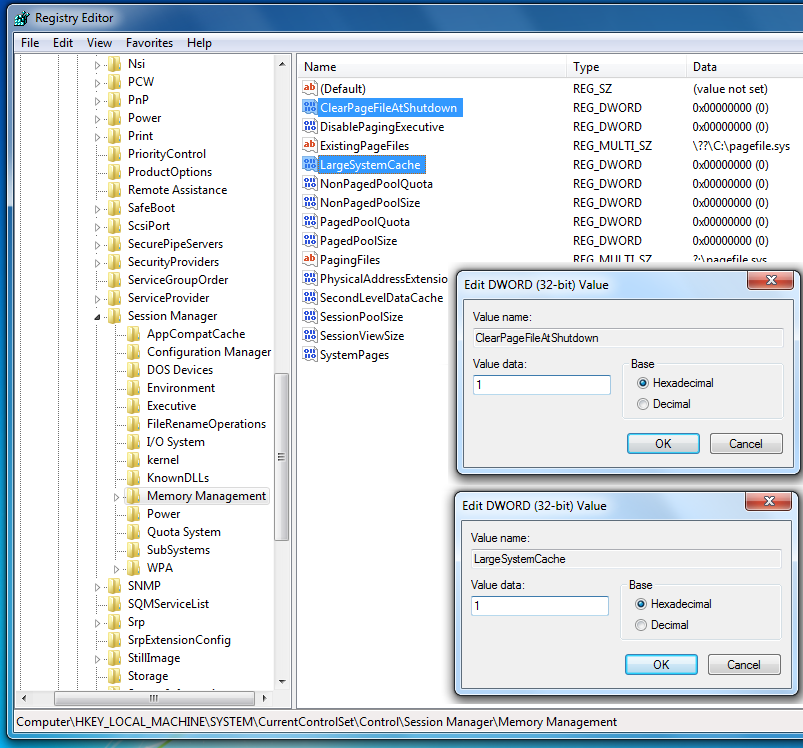
16. Disable Superfetch and Prefetch
Type Regedit into the Start Menu box. Select the file path HKEY_LOCAL_MACHINE\SYSTEM\CurrentControlSet\Control\
SessionManager\Memory Management\PrefetchParameters"
The last file two files are EnablePrefetcher and EnableSuperfetch.
Right click and select modify on each of these to change the value from 1 to 0 and Restart..
17. NTFS Memory Usage and NTFS Disable Name Creation
Type Regedit into the Start Menu box. Select the file path
"HKEY_LOCAL_MACHINE\SYSTEM\CurrentControlSet\Contr ol\FileSystem"
The 5th files is NtfsDisable8dot3NameCreation. Right click and modify to 1.
The 11th file is NtfsMemoryUsage right click and modify to 2 and Restart.
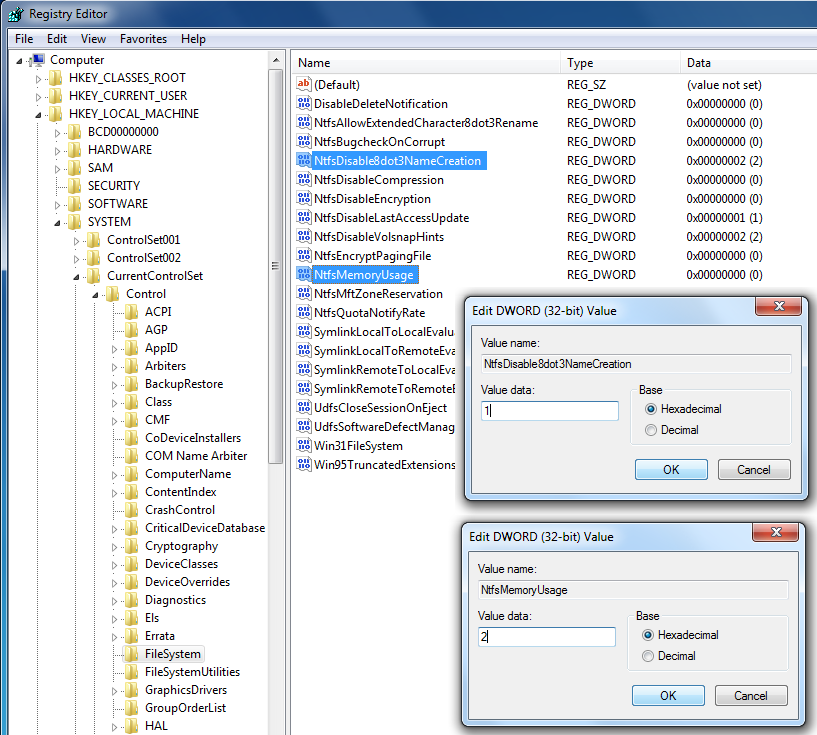
18. Change from IDE mode to AHCI
This is only for those who installed Windows 7 in IDE mode. WARNING: Double check that you have AHCI in your mobo BIOS before changing, you will NOT be able to boot into IDE mode after changing this setting. This site claims no responsibility for any modifications made as a result of advise afforded herein.
Select the file path "HKEY_LOCAL_MACHINE\SYSTEM\CurrentControlSet\Contr ol\SessionManager\MemoryManagement"
The 2nd and 5th files are ClearPageFileAtShutdown and LargeSystemCache.
Right click and select Modify on each of these to change the value from 0 to 1 and Restart.
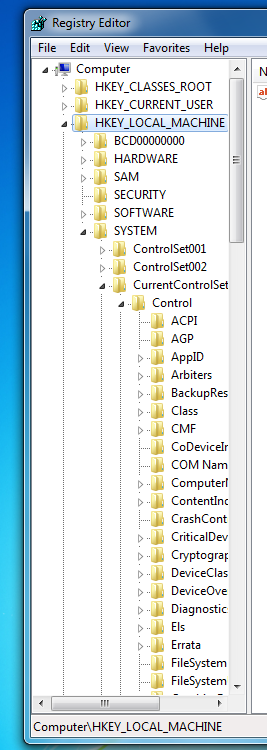
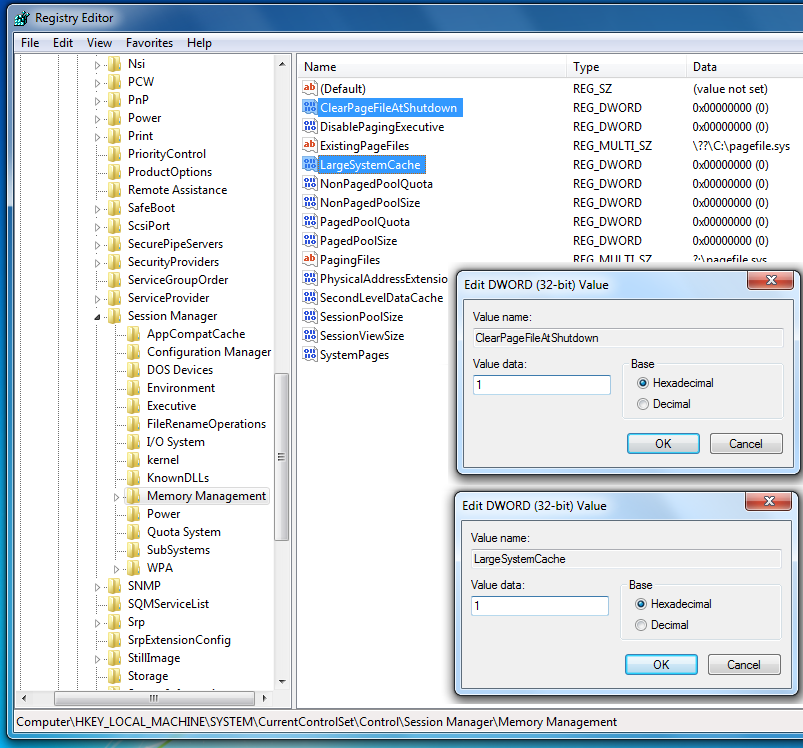
16. Disable Superfetch and Prefetch
Type Regedit into the Start Menu box. Select the file path HKEY_LOCAL_MACHINE\SYSTEM\CurrentControlSet\Control\
SessionManager\Memory Management\PrefetchParameters"
The last file two files are EnablePrefetcher and EnableSuperfetch.
Right click and select modify on each of these to change the value from 1 to 0 and Restart..
17. NTFS Memory Usage and NTFS Disable Name Creation
Type Regedit into the Start Menu box. Select the file path
"HKEY_LOCAL_MACHINE\SYSTEM\CurrentControlSet\Contr ol\FileSystem"
The 5th files is NtfsDisable8dot3NameCreation. Right click and modify to 1.
The 11th file is NtfsMemoryUsage right click and modify to 2 and Restart.
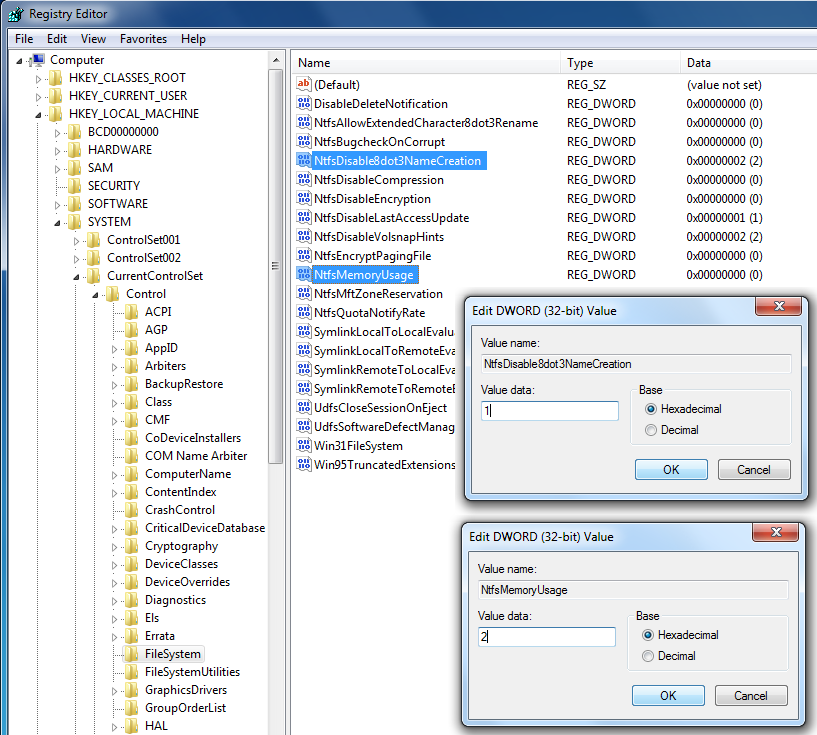
18. Change from IDE mode to AHCI
This is only for those who installed Windows 7 in IDE mode. WARNING: Double check that you have AHCI in your mobo BIOS before changing, you will NOT be able to boot into IDE mode after changing this setting. This site claims no responsibility for any modifications made as a result of advise afforded herein.
SSD's run the fastest in AHCI mode which allows for plug and play SATA devices and Native Command Queuing which can give 5-10% performance boosts with single drives.
Type Regedit into the Start Menu box.
Select the file path "HKEY_LOCAL_MACHINE\SYSTEM\CurrentControlSet\Servi ces\msahci"Right Click and modify Start from 3 to 0 and Restart.
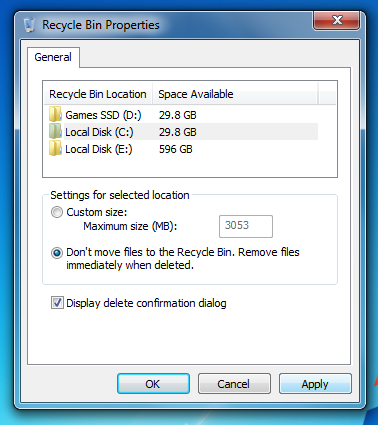
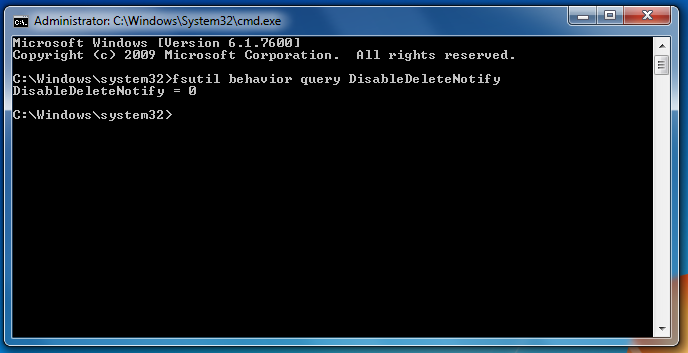
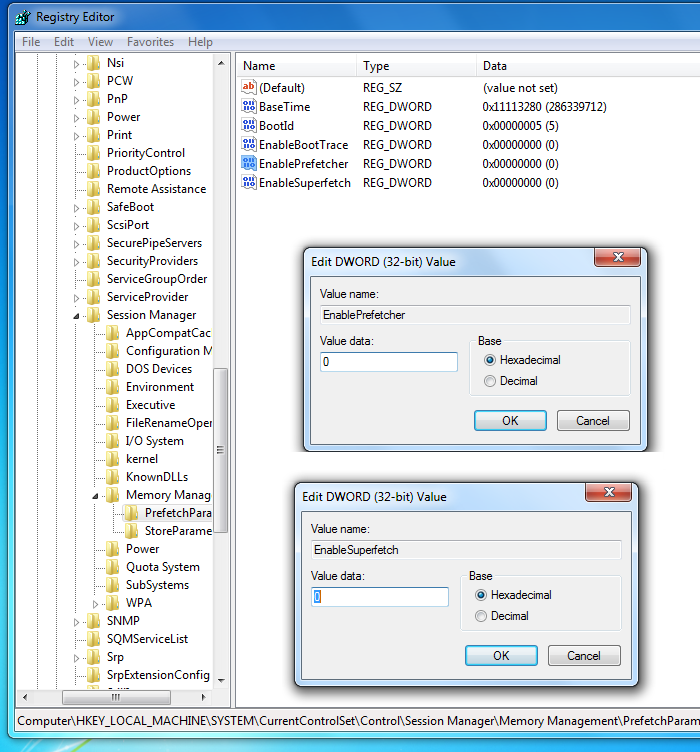
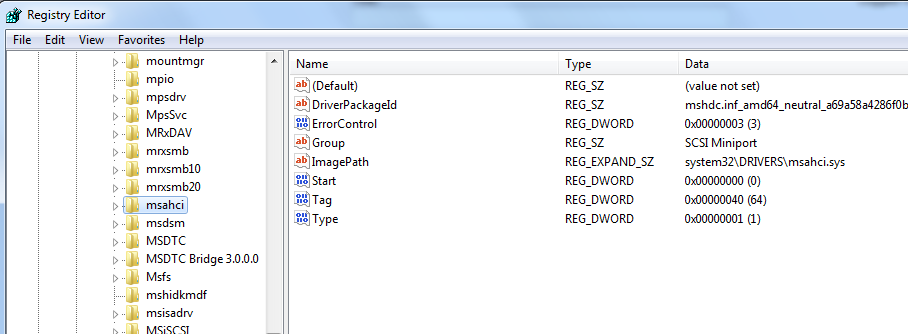
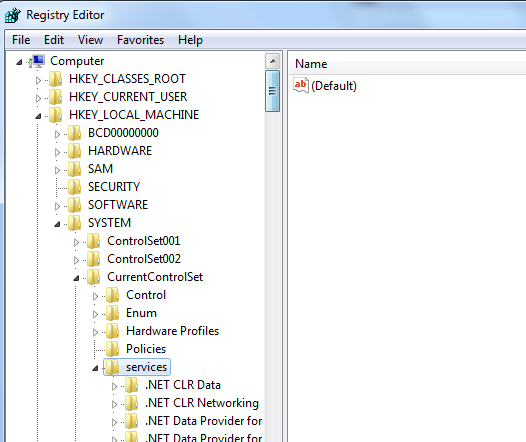
No comments:
Post a Comment